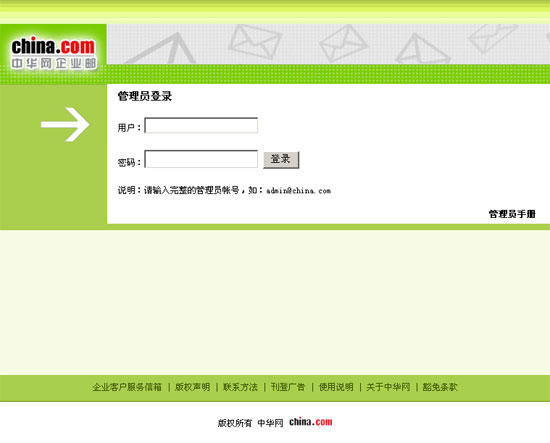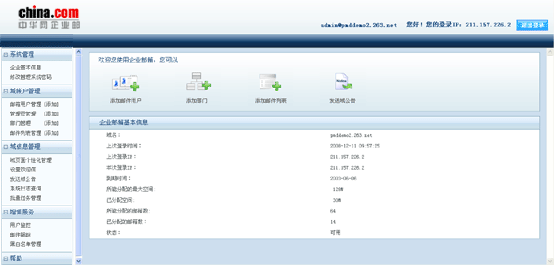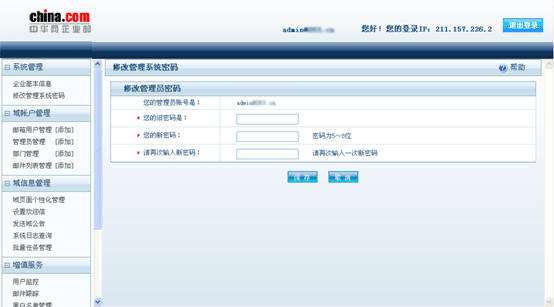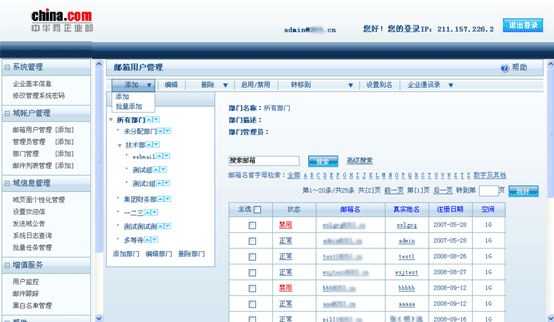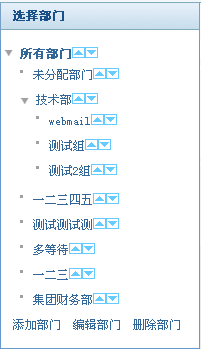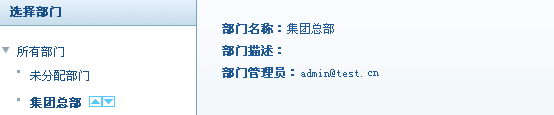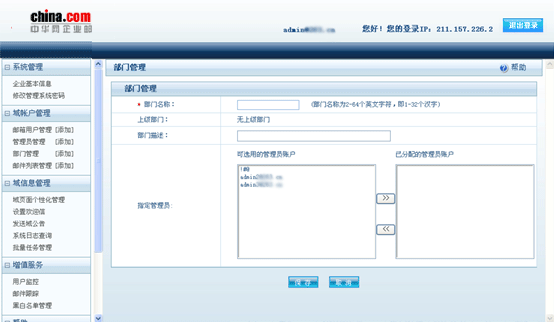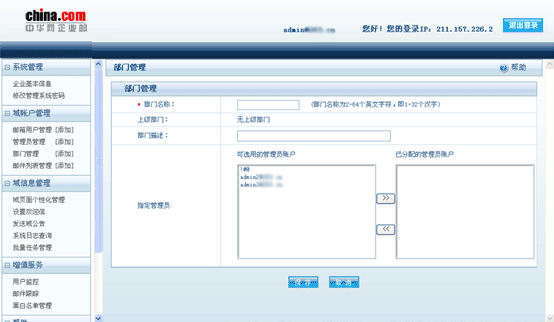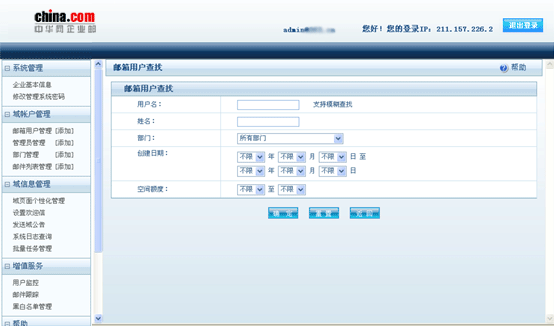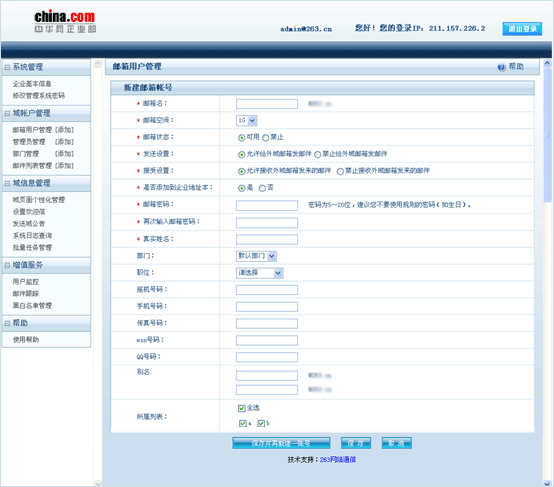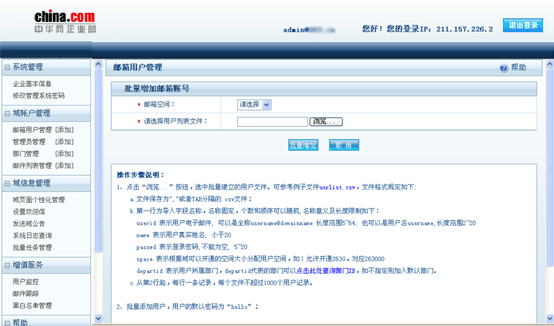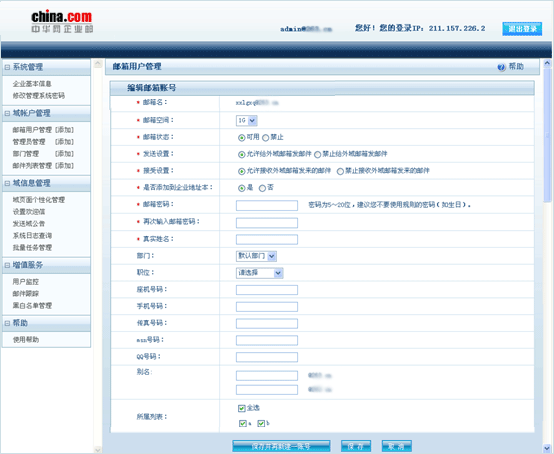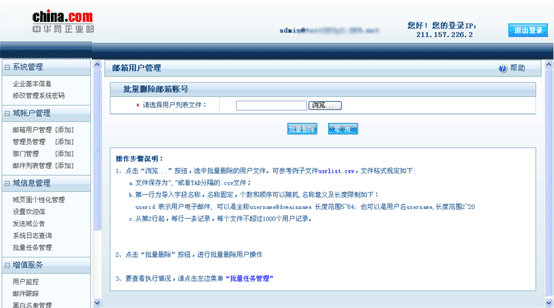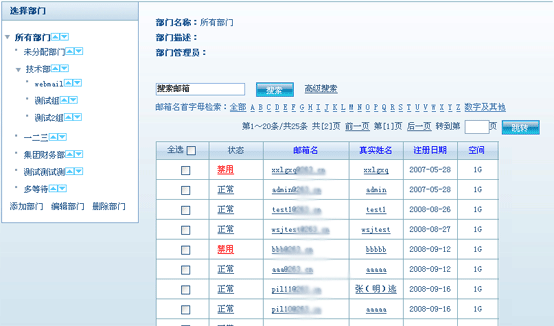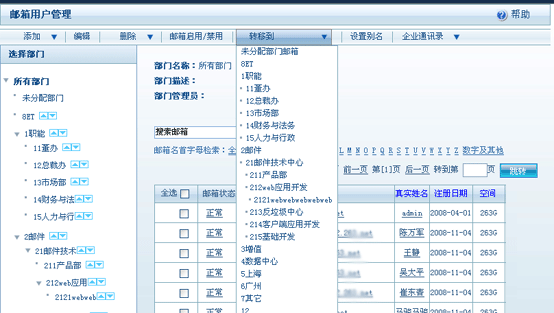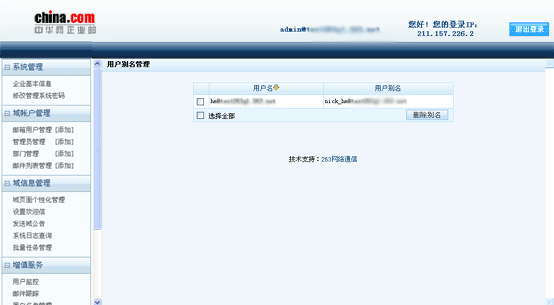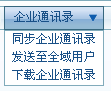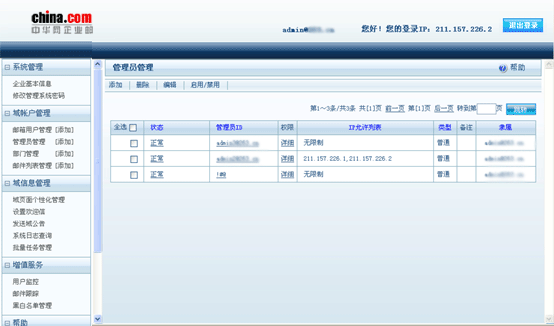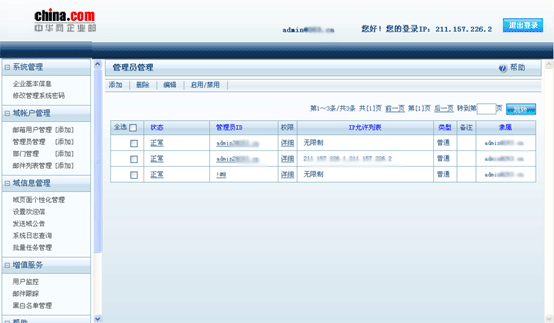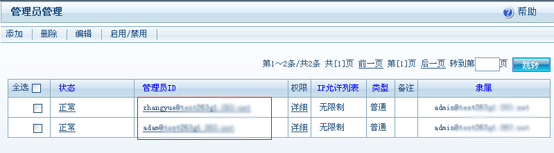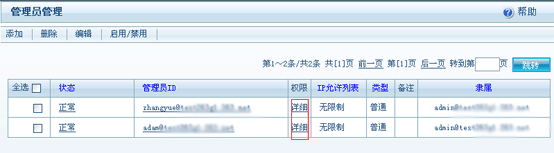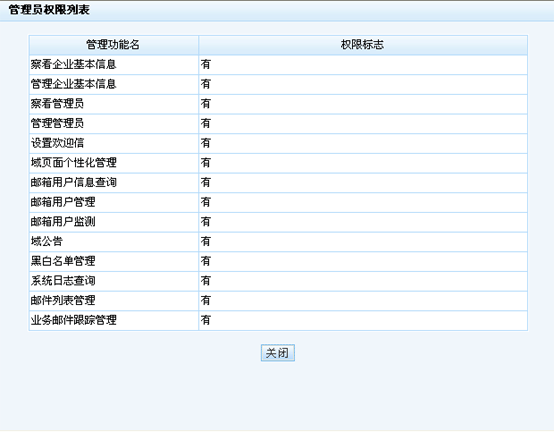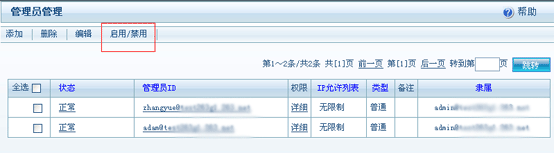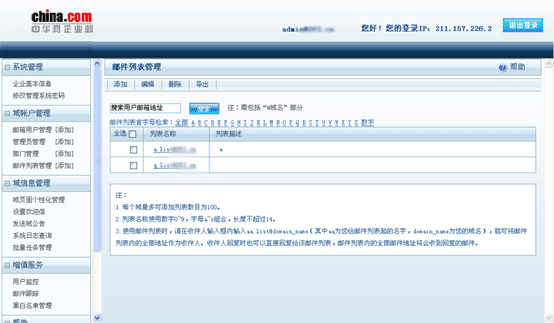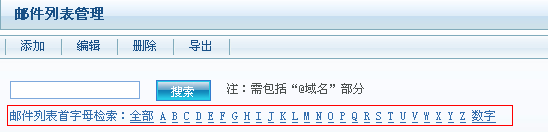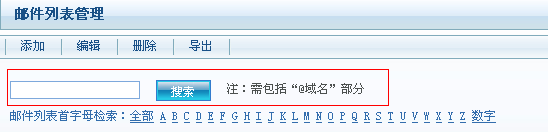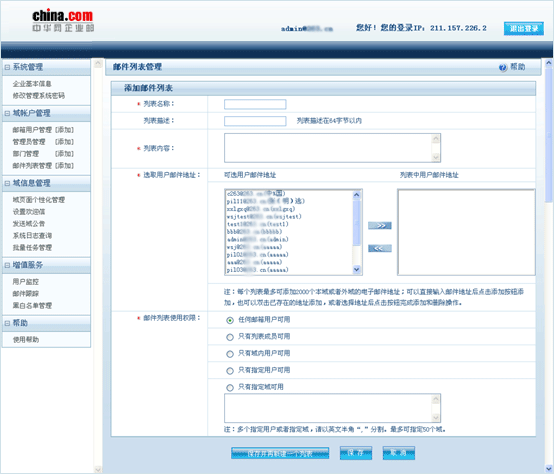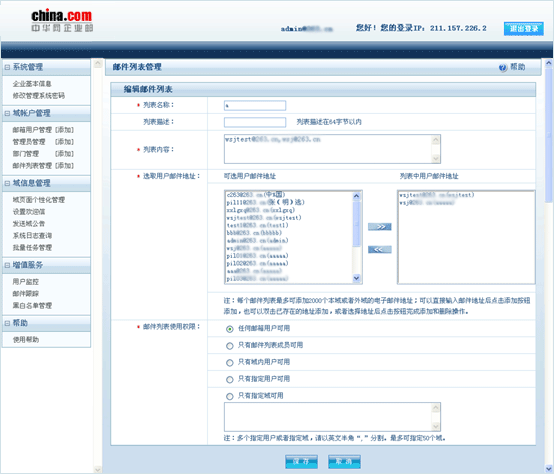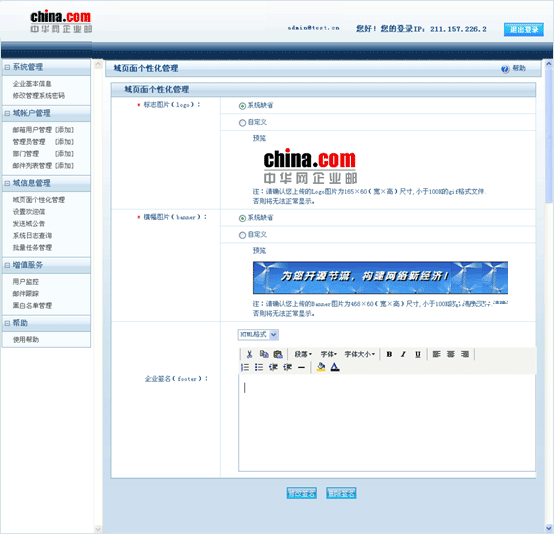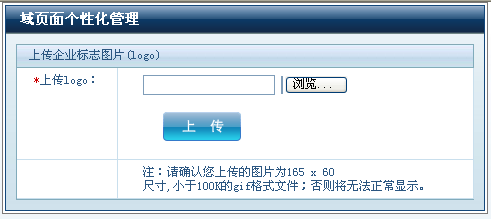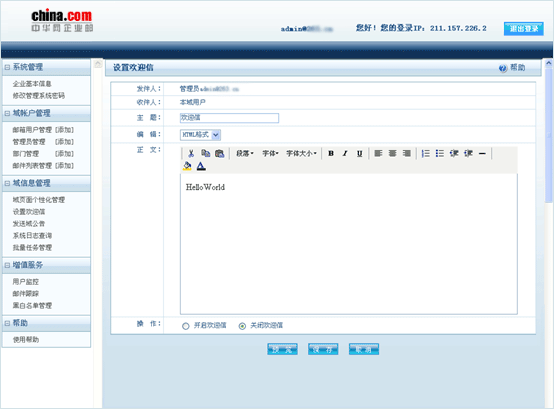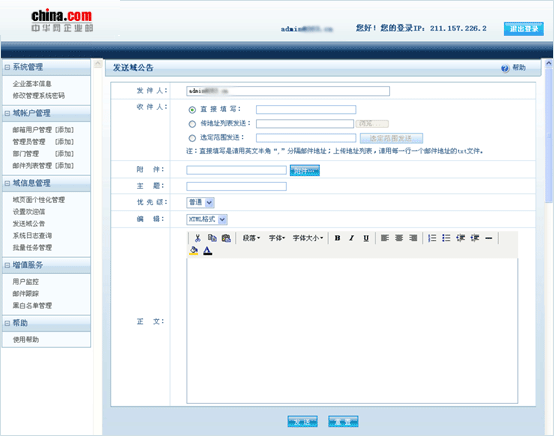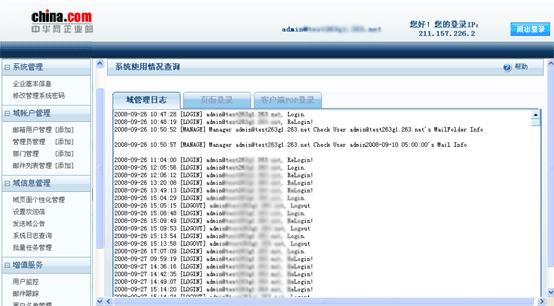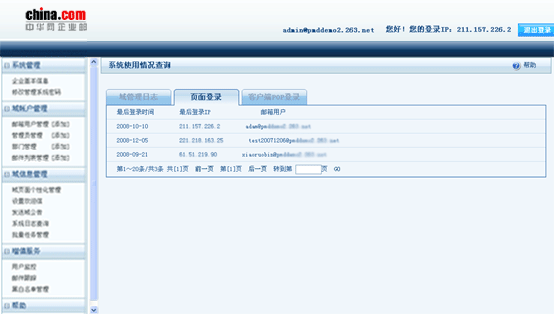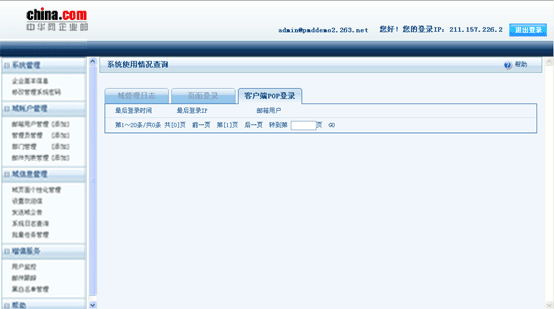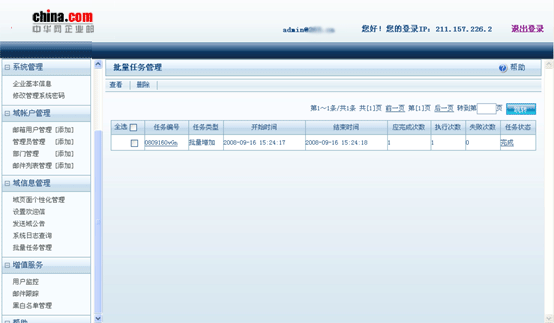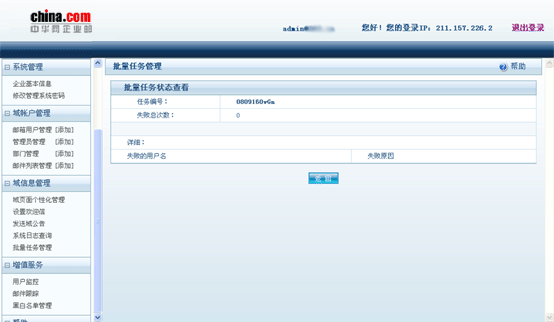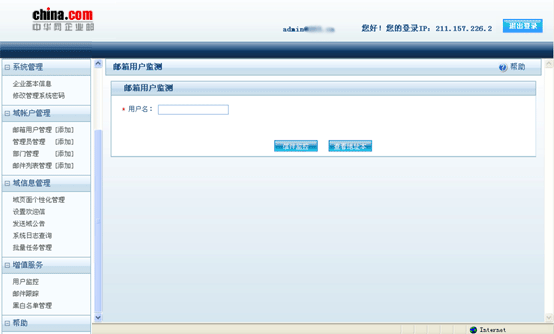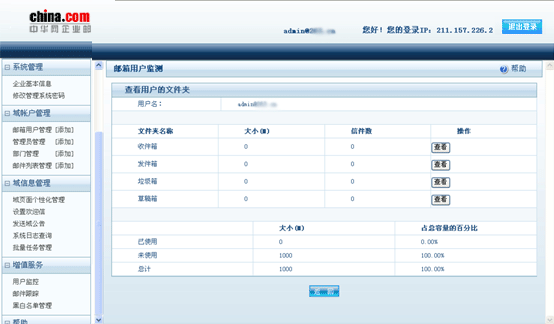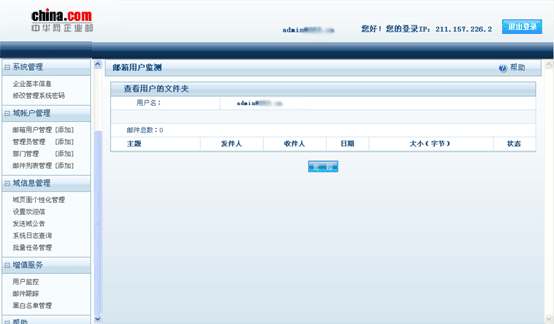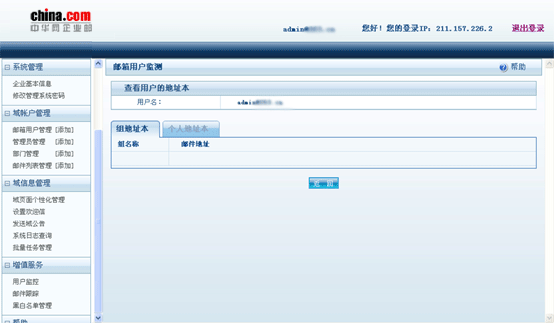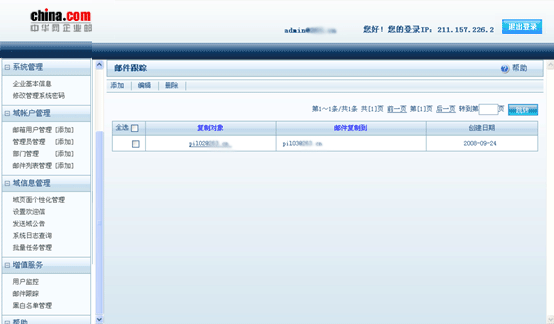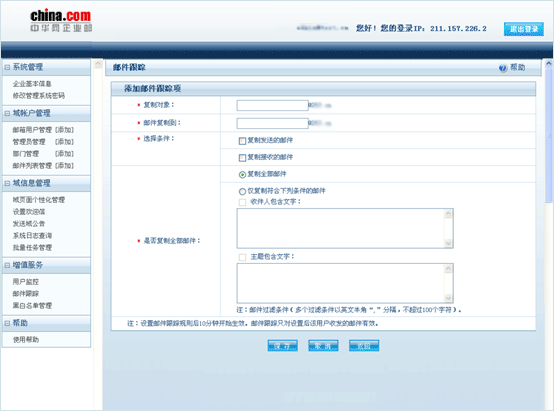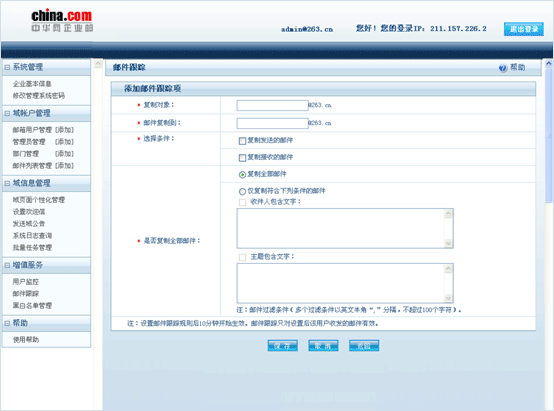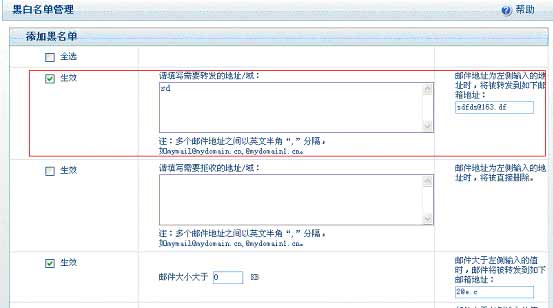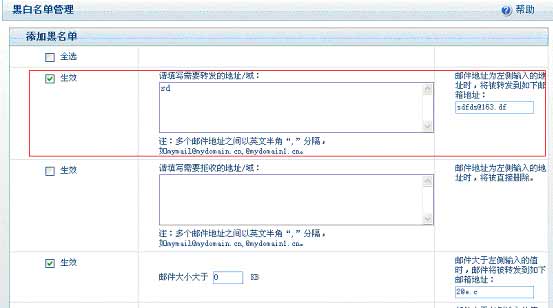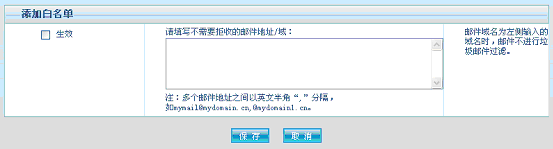域管理员手册
2008年9月
|
1 关于本文档
1.1 文档概要
本文档为企业邮件系统的域管理员操作手册。在本文档中,介绍域管理员如何通过管理员界面,进行本域使用情况的统计、查询,并管理本域下所有的邮件账户。 1.2 读者对象 本文档的读者对象是企业邮件系统中的某个域的域管理员。我们假定读者已经掌握如下知识: ☉Windows95/98/NT/2000/XP等操作系统的使用 ☉常用浏览器工具Microsoft Internet Explorer的操作使用 ☉基本的Internet和Email的原理常识 2 域管理员功能概述
在本邮件系统中实现分级管理,包括超级域管理员共可划分4级管理员,除超级域管理员admin外,其他管理员都有一个隶属关系,即一个管理员隶属于创建这个账号的域管理员,这个管理员的权限不能多于创建这个账户的管理员。 其他的功能可以分配给任意管理员操作,不再按照分级的逻辑进行判断。在权限分配时,创建出的下级级管理员可拥有上述功能使用权限,当此二级管理员创建三级管理员时,只能在二级管理员拥有的权限范围内进行分配。也就是说,管理员权限是逐级包含递减的。
3 管理功能详述
3.1 域管理员登录
管理员在浏览器的“地址栏”输入地址http://corpmail.china.com/manage.html,显示管理员登录框,如图1所示。
每个域只有一名超级域管理员,其用户名为“admin”,密码在邮局开通时由服务商管理员协助设定,并显示在用户设置报告中,超级管理员在初此登录系统后可以修改密码。 普通域管理员账号可由超级域管理员生成,也可由超级管理员生成的、具有管理员管理权限的普通管理员生成,用户名和密码由这些管理员进行定义。 需要特别说明的是:为了加强您的管理系统安全性,管理员系统密码为单独于邮箱的一个密码,修改邮箱密码时,管理员系统密码不随之修改。 登录后进入域管理操作界面,如图3所示。 注意:根据管理员的权限不同,部分管理员登录后功能菜单会比图示的功能少。为说明问题,在此说明书中使用的管理员拥有全部权限。
域管理主界面分为左右两部分,左边部分是菜单区,分为<管理系统>、<用户管理>、<信息管理>和<增值服务>四个部分,每个部分下面列有相关功能,选择某功能后,右边会显示相应功能的操作界面。 登录进入系统时,右侧默认显示企业基本信息和<添加邮箱用户>、<添加部门>、<添加邮件列表>、<发送域公告>等管理员使用频繁的操作和需要告知您的有关邮箱或管理系统的公告。 。 3.2 管理系统 3.2.1企业基本信息 域管理员点击左侧菜单<系统管理>下的<企业基本信息>,会回到上述页面,显示域的基本信息,包括域名、上次登陆时间、上次登陆时间IP、本次登陆IP、到期时间、所能分配的最大空间、已分配空间、所能分配的邮箱数、已经分配的邮箱数和现在域的状态。
3.2.2修改管理系统密码 点击左侧菜单<系统管理>下的<修改管理系统密码>,进入修改管理员系统密码页面,如图4。
首先在“您的旧密码是:”后面的文字输入框中填写现在您使用的管理系统密码进行身份认证,之后在“您的新密码:”后的文字输入框内填写新密码,并在“请再次输入新密码:”后的文字输入框内再次输入,以确保您输入的正确性。 点击“保存”完成密码修改。
3.3 域帐户管理 3.3.1邮箱用户管理 点击左侧菜单<域帐户管理>下的<邮箱用户管理>,进入邮件用户列表页面,如图5,可以对域内所有邮箱用户进行添加、修改删除等管理操作。
3.3.1.1 功能说明
3.3.1.1.3 定义部门结构
所谓定义部门结构就是超级管理员根据企业的需要建立一些用户的分组规则,这些用户组将作为用户分级管理的单元,我们将这些组称作“部门”。 具有“部门管理”权限的管理员具有定义部门结构的权限。 管理员可以进行创建、修改部门名称、删除部门等操作;其中,如果该部门内还存在邮箱用户或部门中有下属部门,则不允许删除该部门。 每个企业具有一个默认部门。 部门的结构只支持二级结构,即部门允许创建一个下属部门,但下属部门不能再有下属部门。
3.3.1.1.2 部门用户的管理权限
每个部门有一个或多个管理员,管理员是在域管理员管理中创建的,在创建部门时将部门管理权限赋予域管理员,这些管理员进入用户管理界面后,只能看到自己可以管理的部门及用户。一个部门可以有多个管理员,一个管理员也可以管理多个部门。 超级管理员始终具有对所有部门及部门邮箱管理的权限。 普通管理员有且仅有对所属部门内的用户增、删、改、查的权限,不能管理其他部门内的成员(包括查看)。 超级管理员定义普通管理员后,为普通管理员管理员分配可管理的部门。 普通管理员登录成功后首先显示可管理的部门列表,点击列表名称后显示该部门内所有用户的列表,同时可以开始进行用户管理工作。
3.3.1.1.3 部门内的用户管理:
对部门有权限的管理员能且只能在该部门内执行用户邮箱的增、删、改、查工作。
3.3.1.2 邮箱账号分部门显示 本页面默认显示“所有部门”,您也可以点击左侧菜单中的部门名称,如图6,右侧会相应显示部门内的邮箱。 当部门名称前有“ 点击“ 点击部门名称后面的“
所有未分配部门的邮箱都被放入未分配部门中,其他部门为用户自建的部门。 如需要添加新部门,可在左部门列表的下方中点击“添加部门”链接,进入添加部门页进行添加,如图8。如需在 部门下建立子部门,则需先点击该部门,进入后再点击“添加部门”,即可在当前部门下建立子部门。 如需编辑当前部门,需要点击“编辑部门”链接,进入编辑部门页面,如图9。 页面右上显示当前部门名称、部门描述和该部门的管理员,如图7这些属性都可以在编辑部门时修改。
3.3.1.3 添加部门
通过点击“添加”按钮可以进入部门创建界面,如图8:
填写部门名称后即可完成添加,也可以在本页面中为该部门设置一个或多个管理员。 为该部门添加管理员时,按住“shift”键可以支持多选。
3.3.1.4 编辑部门 点击部门名称的连接,可以进入编辑部门界面,如图9,允许修改部门名称、描述和部门管理员。
如果交换两个管理员所管理的部门,需要对两个部门都有管理权限且对两个管理员有管理权限的域管理员进行。
3.3.1.5 删除部门 如需删除部门,可先点击一个部门,进入后点击部门列表下的“删除部门”按钮,该部门将被删除,删除后,该部门的邮箱将被转移到“未分配部门”中,未分配部门不是一个部门,不能删除。
3.3.1.6 查找邮箱账号 要查找某一部门中的某一用户: 如果记得该用户的邮箱账号首字母,可点击邮箱账号列表上方的字母,如图10,下面的列表中就会显示首字母为该字母的邮箱账号。
如果记得该邮箱账号的部分邮箱名,可在“搜索”前的文字输入框内填写进行搜索,如图11。
如填对搜索有更高的要求,可点击“高级搜索”,如图12,到搜索页面进行进一步搜索,如图13。
3.3.1.7 添加邮箱账号 在图5的页面中,“添加”分为“添加”和“批量添加”两项,如图14。直接点击执行添加操作。
点击“添加”时进入添加邮件用户页面,如图15。点击“批量添加”时进入批量添加页面,如图16。
填写完成本页面信息后,点击“保存”,就可添加一新邮件账号,也可点击“保存并再新建一账号”,在保存本账号信息的同时,新建另外一个邮箱账号。其中带“*”的为必填项。 其中需要着重说明的是管理员在添加用户时能灵活的调整用户收发信控制,操作简单方便。支持域管理员禁止或允许本域内用户接收来自外域的邮件或向外域发送邮件。发送/接收条件组合后共有四种类型:
3.3.1.8 批量添加邮箱账号 批量添加操作主要为需要成批开通大量信箱账户的管理操作提供方便。通过文本文件的方式编辑批量账户的列表,通过批量操作一次性开通列表中的账户。 在图5页面中点击“批量添加”,进入批量添加邮件用户页面,如图16。
具体操作步骤: 1、点击“浏览...”按纽,选中批量建立的用户文件。可参考例子文件usrlist.csv,文件格式规定如下: a.文件保存为","或者TAB分隔的.csv文件; b.第一行为导入字段名称,名称固定,个数和顺序可以随机,名称意义及长度限制如下: userid 表示用户电子邮件, 可以是全称username@domainname 长度范围5~64; 也可以是用户名username,长度范围2~20 name 表示用户真实姓名, 小于20 passwd 表示登录密码,不能为空, 5~20 space 表示根据域可以开通的空间大小分配用户空间,如:允许开通2M,200M,1G,对应2,200,1000 departid 表示用户所属部门ID,点击此处即可查询,如不指定则加入默认部门。 c.从第2行起,每行一条记录,每个文件不超过1000个用户记录。 2、批量添加用户,用户的默认密码为“hello”; 3、点击“确定”按钮,进行批量添加用户操作; 4、要查看执行情况,请点击左边菜单“批量任务管理” 。 注意:批量管理中用户列表中信箱的个数不能超过1000个。 账号的批量导入操作是否成功,可以在通过“批量任务管理”查询。
3.3.1.9 编辑邮箱账号属性 点击图5页面上的“编辑”按钮或直接点击邮箱帐号的“邮箱名”、“真实姓名”链接就可进入编辑页面,如图17。
已经生成的邮箱账号除邮箱名不能修改外,其他属性可以在本页面被编辑。
3.3.1.10 删除邮箱账号 “删除”分为“删除”和“批量删除”两项,如图18。直接点击执行删除操作。
点击“删除”时该用户账号及所分配的邮箱空间将被删除。点击“批量删除”时进入批量删除页面,如图19。
3.3.1.11 批量删除 批量删除操作主要为需要成批删除信箱账户的管理操作提供方便。通过文本文件的方式编辑批量账户的列表,通过批量操作一次性删除列表中的账户。 在图5页面中点击“批量删除”,进入批量删除邮件用户页面,如图19。
具体操作步骤: 1、点击“浏览...”按纽,选中批量建立的用户文件。可参考例子文件usrlist.csv,文件格式规定如下: a.文件保存为","或者TAB分隔的.csv文件; b.第一行为导入字段名称,名称固定,个数和顺序可以随机,名称意义及长度限制如下: userid 表示用户电子邮件, 可以是全称username@domainname 长度范围5~64; c.从第2行起,每行一条记录,每个文件不超过1000个用户记录。 2、点击“确定”按钮,进行批量删除用户操作; 3、要查看执行情况,请点击左边菜单“批量任务管理” 。
3.3.1.12 邮箱启用/禁用 如果要禁止用户使用邮箱或恢复禁止的用户,在用户列表中选择要进行操作的用户,点击列表中的“启用/禁用”按钮,即可变化邮箱账户的状态。也可以直接点击“禁止”、“正常”链接切换状态。 如果用户被禁用,则用户暂时不能登录邮箱进行邮件收发操作,但该邮箱仍然可以接受到邮件。信箱用户被禁用后在用户列表中此信箱显示状态为红色的“禁止”,正常邮箱的状态为蓝色的“正常”。如图20:
3.3.1.13 邮箱账号分部门 如需要将某些邮箱账号归入某些部门,除在编辑邮箱账号属性时可以修改,还可以直接在列表中选择需要修改的邮箱帐号,点击“转移到”,如图21。
3.3.1.14 设置邮箱别名 点击“设置别名”按钮,管理员可进入邮箱别名设置页面,如图23。管理员可以在用户邮箱原名的基础上再为该邮箱命名两个别名,多用户名不但有助于用户记忆邮箱名称,同时也便于企业对所有邮箱进行统一管理。
每个用户最多可以定义2个邮箱别名。用户可以邮箱别名在邮件客户端软件收发邮件,或以邮箱别名认证登录Webmail。
3.3.1.15 企业地址本设置 点击“企业地址本”,会出现三个选项“发送至webmail”、“发送至全域用户”、“下载全域用户”。
3.3.2管理员管理 点击“添加”进入添加管理员页面,如图25。在以下界面中,可以定义一个新的管理员账号,新管理员的定义可以由超级管理员或具有管理员管理权限的普通管理员进行。
3.3.2.1 添加管理员 点击“添加”进入添加管理员页面,如图25。在以下界面中,可以定义一个新的管理员账号,新管理员的定义可以由超级管理员或具有管理员管理权限的普通管理员进行。
另:管理员除超级域管理员admin外,可以分为三级。
3.3.2.2 删除管理员 选择一个或多个管理员,点击“删除”,即可删除该管理员。
3.3.2.3 编辑管理员 点击图24中“编辑”按钮或者管理员的链接,进入编辑管理员页面,可以对管理员的权限进行编辑。
3.3.2.4 查看管理员权限 点击管理员ID的链接,进入编辑管理员页面,可以查看该管理员的权限。
3.3.2.5 开通/禁止管理员状态 选择一个邮箱,点击“开通/禁用”菜单,开通或禁用该管理员的权限。
点击左侧菜单<域帐户管理>下的<邮件列表管理>,进入邮件列表页面,如图30,在此界面中可以完成邮件列表的添加、修改、删除等功能。
3.3.3.1 搜索邮件列表 如需查找某字母开头的邮件列表,可点击邮件列表上方的字母,如图31,就会显示首字母为该字母的邮件列表。
如需查找某邮箱属于哪个邮件列表,可在“搜索”前的文字输入框内填写邮箱地址进行搜索,邮箱地址需包括需包括“@域名”部分,如图32。
3.3.3.2 添加域邮件列表 点击“添加”进入添加邮件列表页面,如图33。
每个域最多可添加100个邮件列表。 填写完整其他信息后点击“保存”保存此邮件列表,点击“保存并再新建一个列表”会将此列表保存后再进入新建邮件列表页面。 各项内容说明:
3.3.3.3 编辑邮件列表 勾选一个邮件列表,点击“编辑”,即可进入邮件列表编辑页面,如图34。在本页可以修改邮件列表的信息。
3.3.3.4 删除邮件列表 选择一个或多个邮件列表,点击“删除”按钮,即可删除邮件列表。 需要提醒您的是:邮件列表一经删除无法恢复。
3.3.3.5 导出邮件列表 点击“导出”按钮,邮件列表将会以txt文件形式被导出,管理员可以将它保存到本地的电脑上。
3.3.3.6 使用邮件列表 使用邮件列表时,请在收件人输入框内输入aa.list@domain_name(其中aa为您给邮件列表起的名字,domain_name为您的域名),就可将邮件列表内的全部地址作为收件人。收件人回复时也可以直接回复给该邮件列表,邮件列表内的全部邮箱地址将会收到回复的邮件。
3.4 域信息管理 3.4.1 域页面个性化管理 点击左侧菜单<域信息管理>下的<域页面个性化管理>,进入页面个性化管理页面,如图35。
补充说明:该功能中的操作提交以后,要重新选择“域页面个性化管理”功能,就可看到修改后的变化。
3.4.1.1 自定义邮箱标志图片(logo) 首先准备好165×60(宽×高)尺寸,小于100K的gif格式文件。 上传自定义logo:在标志图片(logo)后选择“自定义”,弹出浏览图片窗口,使用浏览选定图片,点击“上传”将图片上传。
恢复默认的logo图片:在标志图片(logo)后选择“系统缺省”,将logo图片恢复为系统提供的缺省图片。
3.4.1.2 自定义邮箱横幅图片(banner) 首先准备好图片为468×60(宽×高)尺寸,小于100K的gif格式文件。 上传自定义的banner图片: 在横幅图片(banner)后选择“自定义”,弹出浏览图片窗口,使用浏览选定图片,点击“上传”将图片上传。
恢复默认的banner图片: 选择banner<系统缺省>按钮,将banner图片恢复为系统提供的缺省图片。
3.4.1.3 自定义企业签名(footer) 修改用户的footer文件: 系统默认时,用户有一个系统的footer,在输入框内重新填写企业的footer,点击<修改签名>提交。 关闭footer: 当不打算使用footer功能时,点击<删除签名>提交。
3.4.2 设置欢迎信 点击左侧菜单<域信息管理>下的<设置欢迎信>,进入设置欢迎信页面,如图38。
输入主题和内容。点击“预览”可以查看欢迎信,点击“保存”,开启欢迎信功能,并新建一封欢迎信。
3.4.3 发送域公告 点击左侧菜单<域信息管理>下的<发送域公告>,进入域公告编辑页面,如图39。
填写域公告的主题,选择发送的优先级别,填写域公告的内容,点击“发送”,公告将以邮件的方式发送给域内选定部门。 收件人可以通过三种方式确定: 1)直接填写,多个收件人之间用英文半角“,”分隔。 2)按上传列表发送,即以文本文件的格式上传一个接收信箱列表,文本文件中每行一个信箱名称(不带@后面的域名),每次最多不超过1000个,然后“浏览”将列表文件上传到服务器即可。 3)选择“按选定范围发送”,即选择管理员可以管理的全部或部分部门作为发送域公告的范围,点击“选定发送范围”,弹出部门选择列表,可以勾选需接收域公告的部门后确定即可。
3.4.4 系统日志查询 点击左侧菜单<域信息管理>下的〈查看域日志〉功能,可查看系统记录的商务邮局操作情况,如图40。
3.4.4.1 域管理日志
“页面登录”选卡中显示域内邮箱用户从页面方式最后一次登录邮箱的时间,以及登录的IP情况。
3.4.4.3 客户端pop登录
“客户端pop登录”选卡中显示域内邮箱用户从客户端POP方式最后一次登录邮箱的时间,以及登录的IP情况。
点击左侧菜单<域信息管理>下的〈批量任务查询〉功能,可查看批量任务的处理情况,如图43。
3.4.5.1 查看任务细则 点击图43中“查看”按钮,就可以看到该次任务执行的结果,包括任务编号、失败次数和失败的细则,如图44。
3.4.5.2 删除任务 在图43中选择一个或多个已经执行的批量任务,点击“删除”就可以删除该批量任务的执行情况。
3.5 增值服务 3.5.1邮件用户监测 点击左侧菜单<增值服务>下的<邮件用户监测>,进入邮件用户监测页面,如图45。 管理员可以对用户邮箱进行监测,其中包括邮件检测功能和查看用户地址本功能。
3.5.1.1 信件监控 在图46的“用户名”文本框中输入邮件用户名称,然后点击“信件监测”按钮,进入监测页面,如图46。
在本页显示监测用户的“文件夹名称”和对应的“信件数”。 监测的用户必须是管理员有权管理的部门中的用户。 选择每个文件夹对应的“查看”按钮,浏览该文件夹中每封邮件的“主题”、“发件人”、“收件人”、“状态”等信息,如图47。
3.5.1.2 察看地址本 在图46的“用户名”文本框中输入邮箱名称,然后点击“查看地址本”按钮,显示该邮箱账户的地址本,包含组地址本和个人地址本。 如果组地址本和个人地址本没有建立,则地址本显示为空,如图48。
3.5.2 邮件跟踪 通过业务邮件跟踪管理,企业负责人能够直接看到所管辖员工的业务往来邮件,可以对域内特定的邮箱进行收发信的跟踪复制,从被跟踪邮箱发出的邮件或发往被跟踪邮箱的邮件都能被复制到指定邮箱中。 点击左侧菜单<增值服务>下的<邮件跟踪>,进入邮件跟踪页面,如图49。
页面首先显示的是已有用户的列表,如果是初次使用系统,则列表内容为空。 通过点击列表上方的列名,可实现按该列内容对列表进行排序。
3.5.2.1 创建邮件跟踪规则 点击“添加”菜单,可进入添加邮箱跟踪条件设置页面,如图50。
填写信息后点“保存”按钮,就设置好了对一个邮箱账户的业务跟踪设置。
3.5.2.2 修改邮件跟踪规则 在图49中选择一个要修改规则,点击“编辑”进入编辑规则页面,如图51,管理员可以根据变化改动跟踪规则。
3.5.2.3 删除规则 在图49中选择一个或多个要删除的规则,点击“删除”,即可删除相应的邮件跟踪规则。
3.5.2.4 有关邮件跟踪其他说明
3.5.3 黑白名单管理 由于垃圾邮件的泛滥,给互联网以及广大的使用者带来了很大的影响,这种影响不仅仅是人们需要花费时间来处理垃圾邮件、占用系统资源等,同时也带来了很多的安全问题。对抗垃圾邮件并提供长期防护的有效方式,便是采用多层次的方法来减少垃圾邮件问题和处理安全需求。通过正确的识别垃圾邮件,减少邮件病毒或者木马程序等对用户的影响。我们开发的黑白名单作为垃圾邮件侦测及管理体系中的一项重要功能,它通过黑名单技术对垃圾邮件进行屏蔽,通过白名单技术对允许的邮件放行,帮助企业用户预防不必要的误报并矫正误报的情况发生。 点击·¦侧菜单<增值服务>下的<黑白名单管理>,进入黑白名单管理页面,如图52。
3.5.3.1 设置黑名单 目前系统提供的过滤/拒收方式包括三种过滤策略可以分别选择设定: 如果收到垃圾邮件,可按下列方式处理: 如不希望收到某个邮箱地址或某个域的邮件,但是又希望保留一份被过滤掉得邮件以防误删,则在图53中的“请填写需要转发的地址/域”后面的文本框中输入希望拒收的邮箱地址,在“邮箱地址为左侧输入的地址时,将被转发到如下邮箱地址:” 后面的文本框中输转发到指定邮箱,系统如收到符合过滤规则的邮件后自动进行转发。
如不希望收到某个邮箱地址或某个域的邮件,也不希望保留一份时,则在图54中的“请填写需要拒收的地址/域”后面的文本框中输入希望拒收的邮箱地址系统如收到符合过滤规则的邮件则进行自动删除。
根据大小过滤时跟上述规则相同。 需要该规则生效,需要选择“生效”选框。
3.5.3.2 设置白名单 当某些经常有业务来往的邮箱地址或域被系统误判为垃圾邮件时,可将邮箱地址或域填写于白名单处,如图55,这样系统将认定该邮箱地址和域为安全的,不进行垃圾邮件评定,直接放入收件箱。
|
|||||||||||||||||||||||||||||||||||||||||||||||||||||
| 版权所有,不得翻印 | |||||||||||||||||||||||||||||||||||||||||||||||||||||